Mac を利用した Discord と OBS による YouTube Live 配信環境
DroidKaigi: Weekend Chat は Mac 上で Discord をつないで @mhidaka さんと話しているのを OBS に流して YouTube Live 配信にのせています。
Loopback
Windows であれば音声キャプチャはそれほど難しくありませんが、Mac でやるとなるとソフトウェアないしハードウェアを揃えていかないと配信環境が整いません。 特に Discord からの音声を配信にのせたり、BGM として使う音楽を配信にのせたりする場合はこれらのソフトからのオーディオ出力をキャプチャする手段が Mac OS 標準にも OBS にもないため、別途キャプチャ用のものが必要です。
そこで DroidKaigi: Weekend Chat 開始当初から使っているソフトとして Loopback が役立ちます。 Loopback は仮想オーディオ出力デバイスを作成し、その出力に対してどのソフトからのオーディオを入力するかをビジュアルで分かりやすく設定できます。
自分の場合、初回から長らくは Discord の音・Chrome の音(BGM 用・YouTube の BGM 素材動画から音を取り込んでいた)をソースとして OBS に流す仮想オーディオ出力デバイスを作成し、Discord から聞こえてくる @mhidaka さんの音と BGM を OBS に流しつつ、自分のマイク入力はそのまま Discord と OBS に流すようにしていました。

ただしこの設定だと、話し相手の mhidaka さんには自分の声しか聞こえないので BGM が入らず、mhidaka さん側にも BGM を流すためにわざわざ mhidaka さんに同じ BGM の再生ページを開いてもらって再生タイミングをせーので合わせる、という超絶運用でカバーをすることになってしまいました。
Loopback では、仮想オーディオ出力デバイスは複数作成可能です。 そこで、次のステップとして、Discord に流すための仮想オーディオ出力デバイスと OBS に流すための仮想オーディオ出力デバイスの 2 つを作成し、BGM の再生タイミングをせーので合わせることなく mhidaka さん側にも流せるようにしました。
まず OBS 用の仮想オーディオ出力デバイスは、Discord の音、BGM の音、追加で SE を鳴らすソフトの音を出力するように設定します。
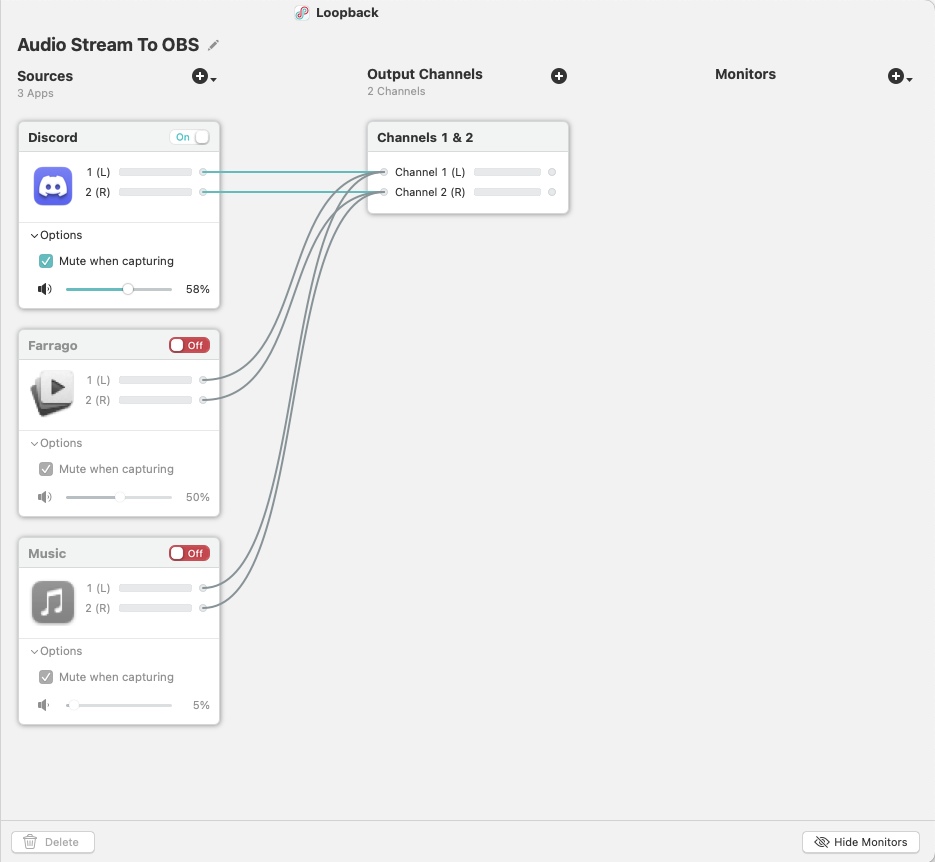
次に Discord 用の仮想オーディオ出力デバイスでは、Discord のオーディオ入力をこの仮想オーディオ出力デバイスとするため、マイクの入力、BGM の音、SE を鳴らすソフトの音を出力するようにします。

これで OBS と Discord の両方に BGM を出力できるようになります。 ここで注意すべき点としては、Discord は独自にノイズキャンセルする仕組みを持っていて、ラジオ配信などで使う BGM の音量が小さいとノイズ判定されて mhidaka さん側では消えてしまうことに気をつけます。 ノイズ判定を回避して BGM を届けるには Discord の設定で Input Sensitivity を手動で設定し、閾値を下げておく必要があります。この閾値を下げても YouTube の配信には影響はありません。

このあとさらに YAMAHA AG06MK2 を購入しましたがその話はまた別記事で書こうと思います。